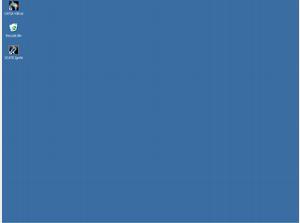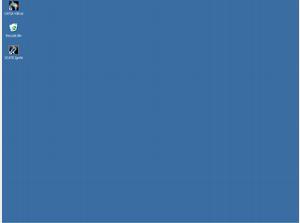/user/dologin/?next=/p/0PZe9zXpnr/
AnonymousUser
[{"fields": {"is_featured": false, "dir_size": 220664, "igdata": "creating a new .catpart starting sketcher workbench the constraint toolbar the profile toolbar the operation toolbar the sketch tools toolbar creating a basic rectangle automatic constraints changing the unit of measure changing grid line spacing summary creating a new .catpart starting sketcher workbench the constraint toolbar the profile toolbar the operation toolbar the sketch tools toolbar creating a basic rectangle automatic constraints changing the unit of measure changing grid line spacing summary part design sketcher icon options the profile command icon creating a corner and chamfer create, trim, and delete lines summary part design sketcher icon options the profile command icon creating a corner and chamfer create, trim, and delete lines summary pad creation part design toolbars surface based features toolbar sketch based features toolbar the dress up features toolbar transformation features toolbar constraints toolbar annotations toolbar creating a new sketch creating construction geometry re-limiting the axis lines fixing an element's position applying manual constraints animating the constraint creating a second pad summary pad creation part design toolbars creating a new sketch creating construction geometry re-limiting the axis lines fixing an element's position applying manual constraints animating the constraint creating a second pad summary shading with edges mode the first edge fillet wireframe mode the second edge fillet switch to shading with edges mode creating a chamfer creating the pocket sketch creating the pocket rectangular hole patterns summary shading with edges mode the first edge fillet wireframe mode the second edge fillet switch to shading with edges mode creating a chamfer creating the pocket sketch creating the pocket rectangular hole patterns summary wirefame & surface workbench the wireframe toolbar the operations toolbar the surfaces toolbar the replication toolbar creating an axis system point direction line creation point-point line creation parallel curve creation splitting elements creating a corner summary switching workbenches creating an axis system point direction line creation point-point line creation parallel curve creation splitting elements creating a corner summary preparing for surface creation creating a surface extrusion creating a point creating a 3d circle intoduction to gsd creating an edge creating a sweep profile creating a sweep guide curve swept surface creation summary preparing for surface creation creating a surface extrusion creating a point creating a 3d circle intoduction to gsd creating an edge creating a sweep profile creating a sweep guide curve swept surface creation summary creating a new product the "product structure tools" toolbar adding an existing component adding a new product summary creating a new product the "product structure tools" toolbar adding existing components adding a new product summary placing the components repositioning the geometry the move toolbar positioning the screw adding the second screw summary placing components in hide repositioning the geometry the move toolbar positioning the screw adding the second screw summary generative drafting workbench modifying the drawing type drafting interface layout drafting toolbars drafting options summary generative drafting workbench modifying the drawing type drafting interface layout drafting toolbars the select toolbar the views toolbar the drawing toolbar the dress-up toolbar the style toolbar drafting options summary creating sheets and views splitting the screen creating a front view using the compass to re-orient the view creating projection views changing the active view creating an auxiliary view changing the active view creating a clipping view profile summary creating sheets and views splitting the screen creating a front view using the compass to re-orient the view creating projection views changing the active view creating an auxiliary view changing the active view creating a clipping view profile summary during the interactive portion of this lesson you will practice using the sketcher workbench options. 

select the red flashing guide arrow to begin. let's start catia\u00c2\u00ae v5 from a microsoft\u00c2\u00ae windows\u00c2\u00ae desktop. using the left mouse button, double-click the catia\u00c2\u00ae v5 icon located on the desktop. remember to double-click! on the menu bar, select file to begin the creation of a new catia\u00c2\u00ae part. next, select new from the drop down menu. select part from the dialog box. select "ok". select the "ok" button at the bottom of the dialog box. this confirms the creation of the file [part1].catpart. notice that the part name [part1] will appear in the title bar at the top of the screen. now, let's enter the sketcher workbench and choose the xy plane as your work area. 

begin by selecting the red flashing guide arrow. select the sketch icon. next, select the xy plane branch of the design history tree. remember, this changes or "snaps", the work area view to the xy plane. now, let's examine the layout of the sketcher workbench by reviewing the primary sketcher toolbars. 

the commands contained in these toolbars allow you to perform the following tasks:
1. create 2d line/curve geometry 
2. create constraints 
3. control basic sketcher options
4. modify 2d line/curve geometry 
5. modify constraints
select the red flashing guide arrow to begin. this is the constraint toolbar. it contains 5 icons which are described on the the following slides. 

select the guide arrow to continue. this is the constraints contained in dialog box icon. it is used to create the geometrical or dimensional constraint defined in the dialog box. 

select the guide arrow to continue. this is the constraint icon. it is used to create geometrical and dimensional constraints. 

select the guide arrow to continue. this is the fix together icon. it is used to attach elements together to create a rigid set. 

select the guide arrow to continue. this is the animate constraint icon. it is used to animate dimensional constraints. 

select the guide arrow to continue. this is the edit multi constraint icon. it is used to modify a set of constraints. 

select the guide arrow to continue. this is the profile toolbar and it contains 8 icons which are described on the following slides. 

select the guide arrow to continue. this is the profile icon. it is used to create a profile made of lines and arcs. 

select the guide arrow to continue. this is the rectangle icon. it is used to create a rectangle using two points. 

select the guide arrow to continue. this is the circle icon. it is used to create a circle using two points. 

select the guide arrow to continue. this is the spline icon. it is used to create a spline by clicking or selecting points. 

select the guide arrow to continue. this is the ellipse icon. it is used to create an ellipse using three points. 

select the guide arrow to continue. this is the line icon. it is used to create a line using two points. 

select the guide arrow to continue. this is the axis icon. it is used to create an axis using 2 points. 

select the guide arrow to continue. this is the point by clicking icon. it is used to create a point by clicking. 

select the guide arrow to continue. this is the operation toolbar. it contains 5 icons which are described on the following slides. 

select the guide arrow to continue. this is the corner icon. it is used for creating corners. 

select the guide arrow to continue. this is the chamfer icon. it is used to create a chamfer, with elements either trimmed or not. 

select the guide arrow to continue. this is the trim icon. it is used for trimming elements. 

select the guide arrow to continue. this is the symmetry icon. it is used to create symmetrical elements using lines or axes. 

select the guide arrow to continue. this is the project 3d elements icon. it is used to project 3d elements onto the sketch plane. 

select the guide arrow to continue. this is the sketch tools toolbar and it contains 5 icons which are described on the following slides. 

select the guide arrow to continue. this is the grid icon. it is used to display or hide the sketcher grid. 

select the guide arrow to continue. this is the snap to point icon. it snaps to a point on the grid. 

select the guide arrow to continue. this is the construction / standard element icon. it is used to alternatively convert sketcher elements into construction or standard elements. 

select the guide arrow to continue. this is the geometrical constraints icon. it creates the detected constraints and the internal constraints while sketching. 

select the guide arrow to continue. this is the dimensional constraints icon. it creates the constraint corresponding to the parameter of the element entered while sketching. 

select the guide arrow to continue. next, you will create a rectangle using the rectangle command. however, the snap to point icon needs to be selected first. the snap to point command will force every mouse selection to snap to a grid intersection or to other previously created geometry.

select the snap to point icon. select the rectangle icon. next, select in the area of the (0,0) x,y coordinate to create a rectangle, 100mm by 100mm. select the (-100,100) coordinate to commit the rectangle profile selection. next, you will use the automatic constraint command to constrain your rectangle. recall, constraining is the ability to apply parametric properties to geometry which control its relationship with other geometry. this is achieved by applying dimensional or geometrical laws to define such features as length, angles, anchor points, concentricity, tangency, point coincidence, etc. 

click the down arrow beside the fix together icon to select the automatic constraint icon. select the automatic constraint icon. select the lower horizontal line. select the right vertical line. select the upper horizontal line. select the left vertical line. select the "ok" button in the auto constraint dialog box. recall that this step confirms the application of the auto constraint. next, let's change the unit of measure from millimeters to inches. 

select tools from the drop down menu. select options from the tools drop down menu. select parameters and measure from the general branch in the options dialog box. select the units tab. now, select the drop down scroll button from the units dialog box. this reveals the inch (in) unit selection. select the inch (in) unit. select the "ok" button to commit the change. then note that the 100mm constraint now reads 3.937in. next, let's change the grid line spacing. begin by selecting tools from the drop down menu. select options from the drop down menu. select the mechancial design branch of the options tree. next, select the sketcher branch. change the primary spacing to 5. select the guide arrow to continue. change graduations to 5. select the guide arrow to continue. select the "ok" button in the "sketcher" dialog box to commit the changes so the new grid spacing will take effect. now let's reset the sketcher options back to their default settings. 

select tools from the drop down menu. next, select options from the drop down menu. select the reset button. notice, the "of this tabpage" radio button is selected by default. this means changes made to the sketcher tabpage -- primary spacing and graduations -- will be reset to their default options while the unit of measure will remain inches. select yes to continue. select "ok" to commit the option changes. congratulations, you have completed the interactive portion of this lesson. you have learned how to create a basic profile, apply an automatic constraint, modify unit of measure and change the grid line spacing.

select the red flashing guide arrow to complete this lesson and advance to the quiz. the lecture portion of this lesson will introduce you to the options available for the sketcher workbench. you will also learn how to change unit of measure and grid line spacing while creating a simple sketcher profile. 

the following slides will demonstrate how to launch catia\u00c2\u00ae v5 and begin the creation of a new part file. let's start catia\u00c2\u00ae v5 from a microsoft\u00c2\u00ae windows\u00c2\u00ae desktop. using the left mouse button, double-click the catia\u00c2\u00ae v5 icon located on the desktop. remember to double-click! on the menu bar, select file to begin the creation of a new catia\u00c2\u00ae part. next, select new from the drop-down menu. select part from the dialog box. select "ok". select the "ok" button at the bottom of the dialog box. this confirms the creation of the file [part1].catpart. notice that the part name [part1] will appear in the title bar at the top of the screen. now, let's enter the sketcher workbench and choose the xy plane as your work area. first, select the sketcher workbench command icon to enter the workbench. next, select the xy plane branch of the design history tree. remember, this changes or "snaps", the work area view to the xy plane. now, let's examine the layout of the sketcher workbench by reviewing the primary sketcher toolbars. 

the commands contained in these toolbars allow you to perform the following tasks:
1. create 2d line/curve geometry 
2. create constraints 
3. control basic sketcher options
4. modify 2d line/curve geometry 
5. modify constraints

the following slides illustrate the location of the primary toolbar commands available in the sketcher workbench. this is the constraint toolbar. it contains 5 icons which are described on the the following slides. this is the constraints contained in dialog box icon. it is used to create the geometrical or dimensional constraint defined in the dialog box. this is the constraint icon. it is used to create geometrical and dimensional constraints. this is the fix together icon. it is used to attach elements together to create a rigid set. this is the animate constraint icon. it is used to animate dimensional constraints. this is the edit multi constraint icon. it is used to modify a set of constraints. this is the profile toolbar and it contains 8 icons which are described on the following slides. this is the profile icon. it is used to create a profile made of lines and arcs. this is the rectangle icon. it is used to create a rectangle using two points. this is the circle icon. it is used to create a circle using two points. this is the spline icon. it is used to create a spline by clicking or selecting points. this is the ellipse icon. it is used to create an ellipse using three points. this is the line icon. it is used to create a line using two points. this is the axis icon. it is used to create an axis using 2 points. this is the point by clicking icon. it is used to create a point by clicking. this is the operation toolbar. it contains 5 icons which are described on the following slides. this is the corner icon. it is used for creating corners. this is the chamfer icon. it is used to create a chamfer, with elements either trimmed or not. this is the trim icon. it is used for trimming elements. this is the symmetry icon. it is used to create symmetrical elements using lines or axes. this is the project 3d elements icon. it is used to project 3d elements onto the sketch plane. this is the sketch tools toolbar and it contains 5 icons which are described on the following slides. this is the grid icon. it is used to display or hide the sketcher grid. this is the snap to point icon. it snaps to a point on the grid. this is the construction / standard element icon. it is used to alternatively convert sketcher elements into construction or standard elements. this is the geometrical constraints icon. it creates the detected constraints and the internal constraints while sketching. this is the dimensional constraints icon. it creates the constraint corresponding to the parameter of the element entered while sketching. the following slides will demonstrate how to create a rectangle using the rectangle command. however, the snap to point icon needs to be selected first. the snap to point command will force every mouse selection to snap to a grid intersection or to other previously-created geometry. now, select the rectangle icon. also, notice the arrow beside this icon. it is used to access a drop down list containing other pre-defined profiles. next, select in the area of the (0,0) x,y coordinate to create a rectangle, 100mm by 100mm. notice how the rectangle coordinates are displayed in the work area and in the sketcher workbench: 
h coordinate of -100 and v coordinate of 100. 

note: coordinates for the rectangle can also be entered in the fields located in the sketcher workbench. the following slides will demonstrate how to automatically constrain selected geometry. constraining is the ability to apply parametric properties to geometry which control its relationship with other geometry. 

this is achieved by applying dimensional or geometrical laws to define such features as length, angles, anchor points, concentricity, tangency, point coincidence, etc. select the line at the bottom of the rectangle. select the line on the right side of the rectangle. select the line at the top. select the line on the left side of the rectangle. although applying automatic constraints is relatively easy, it often fails to produce the desired parametric result. however, this command does work well with basic shapes. 

notice, how selecting "ok" in the auto constraint dialog box confirms the application of the automatic constraint. the following slides will demonstrate how to change the unit of measure from millimeters to inches, using the options dialog box located in the tools drop down menu. select options from the tools drop down menu. select parameters and measure from the general branch in the options dialog box. select the units tab. now, select the drop down scroll button from the units dialog box. this reveals the inch (in) unit selection. select the inch (in) unit. once we select "ok" to commit the change, notice that the 100mm constraint will change to read 3.937in. the following slides will demonstrate how to change the grid line spacing using the options dialog box located in the tools drop down menu. select options from the drop down menu. the mechanical design branch of the options tree contains a branch of sketcher options. the following slides will demonstrate how to enter the sketcher branch and modify the grid line primary spacing and graduations. next, select the sketcher branch. please note that there are two main grid line modification fields located on this tabpage, primary spacing and graduations. 
 
1) primary spacing is the total distance between the solid lines. 
2) graduations are the number of sections into which you wish to divide the primary spacing. these are displayed using dotted lines. change graduations to 5. after we have entered the above value, selecting the "ok" button in the "sketcher" dialog box will commit the change and the new grid spacing will take effect. now let's reset the sketcher options back to their default settings. this can be done quite easily by selecting the reset button located at the bottom left corner of the options dialog box.
 
please note: it is possible to reset all option changes or just the changes on the current tabpage. select the tools drop down menu. next, select options from the drop down menu. select the reset button. notice, the "of this tabpage" radio button is selected by default. this means changes made to the sketcher tabpage -- primary spacing and graduations -- will be reset to their default options while the unit of measure will remain inches. select yes to continue. selecting "ok" will commit the option reset. congratulations, you have now completed the lecture portion of this lesson. you have learned how to create a basic profile, apply an automatic constraint, modify the unit of measure and change the grid line spacing. during this exercise you will learn how to create a basic profile using the profile command. you will also learn how to modify this profile using the corner fillet command, chamfer command, trim and delete commands.

select the red flashing guide arrow to continue. let's create a new catia\u00c2\u00ae v5 file. select start from the menu bar. next, select mechanical design from the drop down menu. select part design from the drop down menu. select "ok". now, let's enter the sketcher workbench and choose the xy plane as our work area. select the sketcher icon. select the xy plane from the design history tree. next, let's activate the dimensional constraint command. recall, that the dimensional constraint command allows you to automatically apply dimensional rules (i.e. radius) while creating geometry. also, let's activate the geometric contraint command. remember, the geometric constraint command allows you to automatically apply geometric rules (i.e. tangency, coincedence, etc.) while creating geometry. let's also activate the snap to point command. select the snap to point icon indicated by the red flashing guide arrow. let's create a new profile using the profile icon command. select the profile icon indicated by the red flashing guide arrow. to anchor the first point of our profile, select the vertical and horizontal 0,0 point. select the next point in our profile indicated by the red flashing guide arrow. select the next point in our profile indicated by the red flashing guide arrow. select the next point in our profile indicated by the red flashing guide arrow. select the next point in our profile indicated by the red flashing guide arrow. select the next point in our profile indicated by the red flashing guide arrow. close our profile by selecting the next point indicated by the guide arrow. 

remember to double click! notice that the profile is orange, which means that the element is already selected and can be immediately used for the next command. 
also, notice that the geometric contraints: h, v and o are applied to the profile. these rules control the relationship to the work area and other other geometry. for example:

1) h = horizontal, and it forces the line to be horizontal to the 
 work area or grid.
2) v = vertical, and it forces the line to be vertical to the work area 
 or grid.
3) o = symbol for coincedent, and it forces a specific point on a line 
 or curve to pass through the same position.
select the red flashing guide arrow to continue. next, let's create two 2d corner fillets using the corner command. 
double-click the corner icon indicated by the red flashing guide arrow. remember, double-clicking an icon allows us to perform multiple operations on an element. next, select the horizontal line indicated by the red flashing guide arrow. select the vertical line indicated by the red flashing guide arrow. now, select the desired location of the corner and the position of the radius by selecting the red flashing guide arrow. we will now repeat the previous three steps to create our second corner. select the horizontal line indicated by the red flashing guide arrow. select the vertical line indicated by the red flashing guide arrow. again, select the desired location of the corner and the position of the radius by selecting the red flashing guide arrow. next, we are going to create a chamfer. select the chamfer icon indicated by the red flashing guide arrow. next, select the vertical line indicated by the red flashing guide arrow. now, select the horizonal line indicated by the red flashing guide arrow. now, select the desired location of the chamfer by selecting the red flashing guide arrow. next, we will create a 2d line segment using the line command. select the line icon indicated by the red flashing guide arrow. select the beginning point of our line segment indicated by the guide arrow. now select the end point of our line segment. next, we will trim our profile back to the newly created line segment. double-click the trim icon indicated by the guide arrow. remember to double-click! select the horizonal line indicated by the guide arrow. next, select the vertical line. now select the other horizonal line. then select the trim icon to exit mutli-usage mode. now let's delete the unused portion of our profile. select the line segment as indicated by the guide arrow. finally, select the cut icon to eliminate the used line segment. congratulations, you have completed the interactive portion of this lesson. you have learned how to activate three of the constraint commands available in catia\u00c2\u00ae v5. also, you have learned how to create a basic profile, corner fillet, chamfer, line and trimmed two corners -- all on a 2d sketcher plane.

select the guide arrow to complete this lesson and advance to the quiz. during this lesson you will learn how to create a basic profile using the profile command. you will also learn how to corner fillet, chamfer, trim and delete geometry on a 2d sketcher plane. before we begin, let's create a new catia\u00c2\u00ae v5 file by selecting the start drop down menu. next, select mechanical design from the drop down menu. select part design from the drop down menu. select "ok". the following slides will demonstrate how to create a 2d sketcher workarea on the xy plane and turn "on" the dimensional and geometrical constraints available in catia\u00c2\u00ae v5.

the dimensional constraint command allows you to automatically apply dimensional rules (i.e. radius) while creating geometry.

the geometric constraint command allows you to automatically apply geometrical rules (i.e. tangency, coincedence,etc.) while creating geometry. 

note: selecting both of these commands can eliminate the need for adding constraints later in the design process. select the sketcher icon. select the xy plane from the design history tree. next, let's activate the dimensional constraint command. recall, that the dimensional constraint command allows you to automatically apply dimensional rules (i.e. radius) while creating geometry. also, let's activate the geometric contraint command. remember, the geometric constraint command allows you to automatically apply geometric rules (i.e. tangency, coincedence, etc.) while creating the geometry. as discussed in an earlier lecture, selecting the snap to point icon turns on the snap to point command. 

note: all "three" of these sketch tools commands can also be permanently turned on in the sketcher options tabpage located in the options dialog box. the profile command is one of the most useful sketcher drawing tools available in catia\u00c2\u00ae v5. this command allows you to draw lines and curves without requiring another function. other cad systems refer to this as chaining. 
the following slides will demonstrate how to create a basic profile using the profile command. notice that horizontal and vertical geometric constraints will be applied automatically by the geometric constraint command we previously activated. to anchor the first point of our profile, select the vertical and horizontal 0,0 point. select the next point in our profile indicated by the red flashing guide arrow. select the next point in our profile. select the next point. select the next point. select the next point. let's close our profile by selecting the last point indicated by the guide arrow. remember to double click! notice that the profile is orange, which means that the element is already selected and can be immediately used for the next command. also, notice that the geometric contraints: h , v and o are applied to the profile. these rules control the relationship to the work area and other other geometry. 
for example: 
1) h means horizontal, and forces the line to be horizontal to the work area or grid. 
2) v means vertical, and forces the line to be vertical to the work area or grid. 
3) o is a symbol that means coincident, forces a specific point on a line or curve to pass through the same position. the following slides will demonstrate how to create two, 2d corner fillets using the corner command. 

notice that both corners will have dimensional constraints applied to the radius. these constraints are created automatically by the dimensional constraint command we previously activated. select the corner command icon. next, select the vertical line indicated by the red flashing guide arrow. select the horizonal line indicated by the red flashing guide arrow. now, select the desired location of the corner and the position of the radius by selecting the red flashing guide arrow. we will now repeat the previous three steps to create our second corner. select the vertical line indicated by the red flashing guide arrow. select the horizonal line indicated by the red flashing guide arrow. again, select the desired location of the corner and the position of the radius by selecting the red flashing guide arrow. the following slides will demonstrate how to create a chamfer using the chamfer command. select the chamfer command. next, select the vertical line indicated by the red flashing guide arrow. now, select the horizonal line indicated by the red flashing guide arrow. then, select the desired location of the chamfer by selecting the red flashing guide arrow. the following slides will demonstrate how to create a 2d line segment using the line command. next, we will create a 2d line segment using the line command. select the line icon indicated by the red flashing guide arrow. select the beginning point of our line segment indicated by the guide arrow. the following slides will demonstrate how to trim a 2d line segment using the trim command. notice, once the trim command icon is selected, two additional trim icons appear below the dimensional constraint icon. 

the default trim option icon is named trim all elements. the trim all elements command trims both selected elements. 

the second trim option icon is named trim first element. the trim first element command trims only the first selected element. next, we will trim our profile back to the newly created line segment. double-click the trim icon indicated by the guide arrow. remember to double-click! select the horizonal line indicated by the guide arrow. next, select the vertical line. now select the other horizonal line. then select the trim icon to exit mutli-usage mode. now let's delete the unused portion of our profile. select the line segment as indicated by the guide arrow. selecting the cut icon (which resembles a pair of scissors) in the standard toolbar will delete a selected element. this command places the deleted element into memory (a.k.a. clip board), which allows you to select the paste icon (which resembles two pages) located beside the cut icon, to paste the element back in place or even in another sketch. this can become very useful when creating multiple sketches on different planes that contain the same line and curve. congratulations, you have completed the lecture. to recap, you have been shown how to activate three of the constraint commands available in catia\u00c2\u00ae v5. also, you have been shown how the profile command, corner fillet command, chamfer command, trim command and the line command work on a 2d sketcher plane. during the interactive portion of this lesson, you will locate the toolbars available in the part design workbench, plus create a new sketch profile to be used later to create multi-profile solid part designs. 

select the pad command icon to begin. select sketch.1 from the design history tree. enter 12.7 in the length field located in the pad definition dialog box. 

please note that ignite\u00e2\u201e\u00a2 will do this for you. select the guide arrow to continue. select ok at the bottom of the dialog box. now, let's examine the layout of the part design workbench by reviewing the primary part design toolbars. the commands contained in these toolbars allow you to perform the following tasks: 
 1. manipulate surfaces with solid geometry.
 2. create solid geometry from a sketch profile.
 3. modify or manipulate solid geometry.
 4. enhance the solid geometry with fillets or chamfers. 
 5. apply or modify 3d constraints on the solid geometry. 
 6. apply 3d text and notes to the solid geometry. 

to begin, select the red flashing guide arrow to view the surface based features toolbar. this is the surface based features toolbar. it contains the commands necessary to use or manipulate surfaces with solid geometry. 

select the down arrow beside it to display the available commands. this is the split icon. it splits a body using a plane, face or surface.

select the guide arrow to continue. this is the thick surface icon. it is used to create a thick surface by specifying two thicknesses.

select the guide arrow to continue. this is the close surface icon. it is used to close a surface.

select the guide arrow to continue. this is the sew surface icon. it is used to sew a face or a surface onto a body.

next, select the guide arrow to view the sketch based features toolbar. this is the sketch based features toolbar. it contains the commands necessary to create solid geometry from a sketch profile. 

double-click this toolbar to display it over the work area. this is the pad icon. double-click the down arrow beside it to display the pads toolbar independently. the pad icon creates a pad by extruding an open or closed profile.

select the guide arrow to continue to the next icon. this is the drafted filleted pad icon. it creates a pad with draft and fillets.

select the guide arrow to continue. this is the multi-pad icon. it creates a multi-pad by extruding a multi-domain profile.

select the guide arrow to continue. this is the pockets icon. double-click the down arrow beside it to display the pockets toolbar. the pocket icon creates a pocket by removing material.

select the guide arrow to proceed to the next icon. this is the drafted filleted pocket icon. it creates a pocket with draft and fillets.

select the guide arrow to continue. this is the multi-pocket icon. it creates a multi-pocket by removing material.

select the guide arrow to continue. this is the shaft icon. it is used to create a shaft by revolving a sketch around an axis.

select the guide arrow to continue. this is the groove icon. it is used to create a groove by revolving a sketch around an axis.

select the guide arrow to continue. this is the hole icon. it creates various types of holes: simple, tapered, counterbored, countersunk and counterdrilled holes.

select the guide arrow to continue. this is the rib icon. it is used to create a rib by sweeping a profile along a center curve.

select the guide arrow to continue. this is the slot icon. it is used to create a slot by sweeping a profile along a center curve.

select the guide arrow to continue. this is the solid combine icon which is part of the advanced extruded features toolbar. double-click the down arrow beside it to display that toolbar independently. this is the stiffener icon. it is used to create a stiffener.

select the guide arrow to continue. this is the solid combine icon. it is used to create an intersection solid by extruding two open or closed profiles.

select the guide arrow to continue. this is the multi-sections solid icon. it is used to create a multi-sections solid.

select the guide arrow to continue. this is the removed multi-sections solid icon. it is used to create a removed multi-sections solid.

select the guide arrow to continue. next, double-click the toolbar near the guide arrow to return the sketch-based features toolbar to its docked position on the right-hand side of the screen and advance to the dress up features toolbar. this is the dress up features toolbar. it contains the commands necessary to enhance the solid geometry with fillets or chamfers.

select the guide arrow to continue. this is the fillet icon. double-click the down arrow to display the fillets toolbar commands independently. this is the edge fillet icon. it creates a fillet using an edge.

select the guide arrow to continue. this is the variable radius fillet icon. it creates a variable radius fillet.

select the guide arrow to continue. this is the face-face fillet icon. it creates a face-face fillet by selecting two faces.

select the guide arrow to continue. this is the tritangent fillet icon. it creates a fillet by removing the face you specify.

select the guide arrow to continue. this is the chamfer icon. it chamfers the part by removing or adding material from a selected edge.

select the guide arrow to continue. this is the draft angle icon. double-click the down arrow beside this icon to display additional commands available on the drafts toolbar. the draft angle icon creates a draft.

select the guide arrow to proceed to the next icon. this is the draft reflect line icon. it creates a draft from reflect lines.

select the guide arrow to continue. this is the variable angle draft icon. it creates a variable angle draft.

select the guide arrow to continue. this is the shell icon. it creates a shell by specifying one or more thicknesses.

select the guide arrow to continue. this is the thickness icon. it adds or removes thickness.

select the guide arrow to continue. this is the thread / tap icon. it creates a thread or a tap.

select the guide arrow to continue. this is the remove face icon. double-click the down arrow beside it to display additional commands available on the remove/replace face toolbar. this is the remove face icon. it is used to remove faces.

select the guide arrow to continue. this is the replace face icon. it is used to replace a face with a surface.

next, select the guide arrow to view the transformation features toolbar. this is the transformation features toolbar. it contains the commands necessary to modify or manipulate solid geometry.

select the guide arrow to continue. this is the translation icon. double-click the down arrow beside it to display the additional commands available on the transformations toolbar. the translation icon is used to translate a body.

select the guide arrow to proceed to the next icon. this is the rotation icon. it is used to rotate a body.

select the guide arrow to continue. this is the symmetry icon. it is used to symmetry (without duplication) a body about the selected face or plane.

select the guide arrow to continue. this is the mirror icon. it is used to mirror (i.e., duplicate) a body about the selected face or plane.

select the guide arrow to continue. this is the rectangular pattern icon. double-click the down arrow beside it to display additional commands available on the patterns toolbar. the rectangular pattern icon creates a rectangular pattern to repeat a feature.

select the guide arrow to proceed to the next icon. this is the circular pattern icon. it creates a circular pattern to repeat a feature.

select the guide arrow to continue. this is the user pattern icon. it creates a user pattern to repeat a feature.

select the guide arrow to continue. this is the scaling icon. it scales a body using a point, face, or plane.

next, select the guide arrow to view the constraints toolbar. this is the constraints toolbar. it contains the commands necessary to apply or modify 3d constraints on the solid geometry.

select the guide arrow to continue. this is the constraints defined in dialog box icon. it creates the constraint chosen in a dialog box.

select the guide arrow to continue. this is the constraint icon. it creates a constraint.

next, select the guide arrow to view the annotations toolbar. this is the annotations toolbar. double-click on the toolbar to display it over the work area. next, double-click the down arrow beside the text with leader command icon to display the text container toolbar. the text with leader icon creates text with a leader.

select the guide arrow to proceed to the next icon. this is the text icon. it creates text without a leader.

select the guide arrow to continue. this is the text parallel to screen icon. it creates text parallel to the screen without a leader.

select the guide arrow to continue. this is the flag note with leader icon. double-click the down arrow beside it to display the flag note container toolbar. the flag note with leader icon creates a flag note with a leader and url support.

select the guide arrow to continue. this is the flag note icon. it creates a flag note without a leader and with url support.

select the guide arrow to continue. this is the 3d annotation query switch on / switch off icon. it shows or hides relationships between 3d annotations and the related geometry.

select the guide arrow to continue. let's create a second independent sketch profile called sketch.2. select the sketch icon. now select the yz plane from the design history tree. select this icon to activate the snap to point option. now select the down arrow to locate the rectangle pre-defined profile icon. select the rectangle pre-defined profile icon. select near the guide arrow to anchor the right lower corner of your rectangular profile. now, select near the guide arrow to anchor the left upper corner of your rectangular profile. now, let's create construction geometry by using the axis command icon. double-click the axis command icon indicated by the guide arrow to enable multi-usage mode. select the 0,0 coordinate. now, select to anchor the final length of the vertical axis. once again, select the 0,0 coordinate. now, select to anchor the final length of the horizontal axis. let\u00e2\u20ac\u2122s re-limit the axis lines by using the trim command icon. double-click the trim command icon for multi-usage mode. select the horizontal axis. now select the guide arrow to define the final length of the horizontal axis. select the vertical axis. now select the guide arrow to define the final length of the vertical axis. now let\u00e2\u20ac\u2122s fix the position of the horizontal and vertical axes using the constraints in dialog box command icon. select the vertical axis. select the constraints in dialog box command icon. now select the checkbox beside "fix" in the constraint definition dialog box. select ok at the bottom of the dialog box and notice the creation of the anchor next to the line. now select the horizontal axis. select the constraints in dialog box command icon. now select the checkbox beside "fix" in the constraint definition dialog box. select ok at the bottom of the dialog box and notice the creation of the anchor next to the line. let\u00e2\u20ac\u2122s apply manual constraints to control the position of the rectangle in relation to the fixed axis. double-click the constraint icon for multi-usage mode. select the horizontal axis. select the top line of the rectangle. pass select to anchor the final position of the manual constraint. again, select the horizontal axis. select the bottom line of the rectangle. select to anchor the final position of the manual constraint. now select the vertical axis. select the left hand line of the rectangle. select to anchor the final position of the manual constraint. again, select the vertical axis. select the right hand line of the rectangle. select to anchor the final position of the manual constraint. let's run an animation to check our constraint definition. select the animate constraint command icon. select the constraint. select the run animation button. we will leave the run option at the default "one shot" position. note the results. then click the red guide arrow to advance to the next slide. select the run back animation button. note the results. then click on the red guide arrow to advance to the next slide. select the exit sketcher icon. let's create the second 12.7mm pad from sketch.2. select sketch.2 to begin the creation of the second pad. select the pad icon. now select reverse direction to switch the orientation of the new backing plate. select ok at the bottom of the dialog box. congratulations, you have now completed the interactive portion of this lesson. to recap, you have been familiarized with the catia\u00c2\u00ae v5 part design workbenches and have learned how to create a solid part using multiple sketch profiles. 

select the red flashing guide arrow to proceed to the quiz. during this lecture you will learn about the toolbars available in the part design workbench of catia\u00c2\u00ae v5. you will also utilize multiple sketch profiles to create a solid part design. the following slides will demonstrate the creation of a 12.7mm thick pad from the sketch profile you created in the previous sketcher lesson. select the pad icon from the sketch based features toolbar. select sketch.1 from the design history tree. enter 12.7 in the length field located in the pad definition dialog box. remember, selecting ok at the the bottom of the dialog box will execute the command. the following slides will locate the six main toolbars available in the part design workbench. this is the surface based features toolbar. it contains the commands necessary to use or manipulate surfaces with solid geometry. this is the sketch based features toolbar. it contains the commands necessary to create solid geometry from a sketch profile. this is the dress up features toolbar. it contains the commands necessary to enhance the solid geometry with fillets or chamfers. this is the transformation features toolbar. it contains the commands necessary to modify or manipulate solid geometry. this is the constraints toolbar. it contains the commands necessary to apply or modify 3d constraints on the solid geometry. this is the annotations toolbar. it contains the commands necessary to apply 3d text and notes to the solid geometry. remember, that all of these toolbars can be moved around by dragging the grey bar located on the toolbar. the following slides will demonstrate how to create a second independent sketch profile called sketch.2. this profile will later be used to create a backing plate for the current solid part design. begin by selecting the sketch icon. now select the yz plane from the design history tree. select this icon to activate the snap to point option. now select the down arrow to locate the rectangle pre-defined profile icon. select the rectangle pre-defined profile icon. select near the guide arrow to anchor the right lower corner of your rectangular profile. remember to select the other corner to define the final size of the pre-defined profile. the following slides will demonstrate how to create construction geometry using the axis command icon. you will probably remember from the previous sketcher lesson, that we switched to construction mode to create our construction lines. the axis command does not require you to switch to construction mode to create construction geometry. remember to double-click the axis icon! select the 0,0 coordinate. now, select to anchor the final length of the vertical axis. once again, select the 0,0 coordinate. remember, you must select the end point to define the final length of this horizontal axis. the following slides will demonstrate how to re-limit the axis lines by using the trim command icon. let\u00e2\u20ac\u2122s re-limit both axis lines by double-clicking the trim command icon for multi-usage mode. remember to double-click! select the horizontal axis. now select to define the final length of the horizontal axis. 

notice, that the axis lines look very similar to the construction lines we created in the previous sketcher lesson. this is how you can differentiate between the actual profile from the construction geometry. select the vertical axis. now select to define the final length of the vertical axis. the following slides will demonstrate how to fix the position of the horizontal and vertical axes using the constraints in dialog box command icon. once applied, a small anchor will appear beside the line, thus locking its position. begin by selecting the constraints in dialog box icon. now select the checkbox beside "fix" in the constraint definition dialog box. select ok at the bottom of the dialog box and notice the creation of the anchor next to the line. now select the horizontal axis. select the constraints in dialog box command icon. now select the checkbox beside "fix" in the constraint definition dialog box. select ok at the bottom of the dialog box and notice the creation of the anchor next to the line.

to remove an anchor, simply select it and push delete on the keyboard or select the cut icon located in the standard toolbar. the following slides will demonstrate how to apply manual constraints from the rectangle to both axes. these constraints will control the position of the rectangle in relationship to the fixed axes. begin by selecting the constraint icon. remember to double-click! select the horizontal axis. select the top line of the rectangle. select to anchor the final position of the manual constraint. again, select the horizontal axis. now, select the bottom line of the rectangle. select to anchor the final position of the manual constraint. now select the vertical axis. select the left hand line of the rectangle. select to anchor the final position of the manual constraint. again, select the vertical axis. select the right hand line of the rectangle. remember, you must select to define the final position of the constraint. the following slides will demonstrate how to animate the manual constraints we applied to the rectangle. the purpose of this command is to test your constraint definitions through several pre-defined steps and dimensional values. this can reduce problems during future parametric changes by providing a visual check for possible constraining errors or limitations. select animate constraint. select the constraint. select the run animation button. we will leave the run option at the default "one shot" position. note the results. select the run back animation button. notice, in the animate constraints dialog box there are animation run type options. the default option is "one shot" as demonstrated; however, you can switch to reverse, loop or repeat. select the exit sketcher icon. the following slides will demonstrate the creation of the second 12.7mm thick pad from sketch.2. select sketch.2. select the pad icon. now select reverse direction to switch the orientation of the new backing plate. select ok to confirm creation of the pad. 

notice how the new solid part automatically becomes unioned to the first pad; however, the slot and hole located in pad.1 do not pass through pad.2 at this time. congratulations, you have now completed the lecture. to recap, you have been familiarized with the catia\u00c2\u00ae v5 part design workbenches and have learned how to create a solid part using multiple sketch profiles. during the interactive portion of this lesson, you will dress up your multi-sketch solid part using the functions available in the dress up toolbar. you will also create six uniform holes using the pocket and rectangular pattern commands. 

select the guide arrow to begin this exercise. now, let's change the geometry display mode to shading with edges. select the down arrow beside the shading icon located in the view toolbar. once selected, you will notice that the edges of the solid part turn black. now let's create a 5mm radius fillet. select the edge fillet icon located in the dress up toolbar. select the edge between the two solids which was created with sketch.1 and sketch.2. select the ok button to accept the displayed radius value of 5mm. let's change the geometry display mode to wireframe. select the down arrow beside the shading with edges icon located in the view toolbar. select the wireframe icon from the list of display mode icons. now, let's create four 5mm radius fillets at the corner of pad.2. select the edge fillet icon located in the dress up toolbar. select the first edge indicated by the red flashing guide arrow. now select the second edge as indicated by the guide arrow. select the third edge indicated by the guide arrow. finally, select the fourth edge as indicated by the red arrow. now select the ok button to accept the displayed radius value of 5mm. all selected edges will change. let's change the geometry display mode back to shading with edges mode. select the down arrow beside the wireframe icon located on the view toolbar. select the shading with edges icon from the list of display mode icons. now, let's create a chamfer with a length1 of 5mm and an angle of 45deg. select the chamfer icon located in the dress up toolbar. select the up arrow in the chamfer definition dialog box to set the length1 value to 5mm. please note that ignite\u00e2\u201e\u00a2 will change the value for you automatically. now, select the edge as indicated by the guide arrow. select the ok button to accept the displayed chamfer values of 5mm and 45 deg. now let's create the third and final sketch which we will use to create a pocket. select the sketcher workbench icon. select the yz plane in the design history tree. select the down arrow located beside the circle icon. select the circle using coordinates icon. select the down arrow to change the value for the horizontal coordinate to -55. please note that ignite\u00e2\u201e\u00a2 will change the value for you automatically. now select the up arrow to change the value for the vertical coordinate to 85. please note that ignite\u00e2\u201e\u00a2 will change the value for you automatically. now select the down arrow to change the value for the radius to 5. please note that ignite\u00e2\u201e\u00a2 will change the value for you automatically. finally, select the ok button to accept the new radius value of 5mm. now, let's create a pocket through our solid part. select the exit sketcher icon to return back to the 3d part design workbench. select the pocket command icon to create pocket.1 select the ok button to accept the new pocket value of 12.7mm. if you remember, 12.7mm was the thickness of the backing plate, so the hole will pass completely through the solid. next, select the measure item icon. this icon allows you to measure any attribute of the selected geometry. select the pocket. note the results. select ok to dismiss the measure item dialog box. now, let's use the rectangular pattern command icon to create two columns of three evenly spaced holes all referenced from our first pocket.1 hole location. 

select the rectangular pattern command icon. select the up arrow to change the number of instances to 3. select the up arrow to change the spacing to 50. please note that ignite\u00e2\u201e\u00a2 will change the value for you automatically. select the reference element field. this will allow you to select the direction in which you want the pattern to flow. select the vertical edge as indicated by the guide arrow. this will define the first direction. select the second direction tab. select the down arrow to change the spacing to 110. please note that ignite\u00e2\u201e\u00a2 will change the value for you automatically. now select the reference element field. this will allow you to select the direction in which you want the pattern to flow. select the horizontal edge indicated by the guide arrow. this will define the second direction. notice that the direction indicator is not over our solid part. select the reverse button to reposition the selection over the part. select the ok button to accept the new rectangluar pattern defintion. congratulations, you have now completed the interactive portion of this lesson. to recap, you have been familiarized with several of the dress up commands available in the catia\u00c2\u00ae v5 part design workbench and have learned how to create pockets and rectangular patterns. 
select the guide arrow to move on the quiz. during this lesson you will be learn how to dress up your multi-sketch solid part using the functions available in the dress up toolbar. you will also create uniform holes in six locations. 

the following slides will demonstrate how to change the geometry display mode from shading to shading with edges. this will allow us to see the edges of the solid part, thus making the following selections easier. now, let's change the geometry display mode to shading with edges. select the down arrow beside the shading icon located in the view toolbar. once selected, you will notice that the edges of the solid part turn black. the following slides will demonstrate how to create a 5mm radius fillet between the two solids which were created with sketch.1 and sketch.2. 

begin by selecting the edge fillet icon. select the edge between the two solids which was created with sketch.1 and sketch.2. notice that the value in the edge fillet definition dialog box was 5mm. catia\u00c2\u00ae v5 remembers and displays the last value entered. 
select ok to confirm the creation of the edge fillet. the following slides will demonstrate how to change the geometry display mode from shading with edges to wireframe. this will allow us to see the background edges of the solid part, thus making the following selections easier. once selected, you will notice that the edges of the shading will disappear. the following slides will demonstrate how to create four 5mm radius fillets at the corners of pad.2. select the first edge indicated by the red flashing guide arrow. now select the second edge as indicated by the guide arrow. select the third edge indicated by the guide arrow. finally, select the fourth edge as indicated by the red arrow. notice, you may select as many edges as required before selecting ok. the following slides will demonstrate how to change the geometry display mode from "wireframe (nhr)" back to "shading with edges without smooth edges" mode. once selected you will notice that the the shading with edges will reappear. there are two modes available for creating a chamfer. the first mode is length1 / angle, while the second is length1 / length2. the following slides will demonstrate how to create a chamfer with a length1of 5mm and an angle of 45deg. select the chamfer icon. select the up arrow in the chamfer definition dialog box to set the length1 value to 5mm. please note that ignite\u00c2\u00ae will do this for you. now, select the edge as indicated by the guide arrow. you can control the orientation of the angle by simply selecting the orange arrow. this will change the reference plane from which the angle will originate. select "ok" to confirm the creation of the chamfer. the following slides will demonstrate the creation of sketch.3 that will be used to create a pocket. the hole command can also be used to create holes; however, this command will be demonstrated in a future lesson. select the sketch icon to begin. select the yz plane in the design history tree. select the down arrow located beside the circle icon. select the circle using coordinates icon. change the value for the horizontal coordinate to -55. please note that ignite\u00c2\u00ae will do this for you. now change the value for the vertical coordinate to 85. please note that ignite\u00c2\u00ae will do this for you automatically. now change the value for the radius to 5. please note that ignite\u00c2\u00ae will do this for you. notice, that the new circle will appear at the top left hand corner of our solid part once we select "ok". this circle center position was based on the coordinates entered in the circle definition dialog box and has been constrained relative to the 0,0 coordinate. the automatic constraint was created by the orange dimensional constraint icon we previously activated in lesson one. the following slides will demonstrate the creation of pocket.1. first, we need to exit the sketcher workbench. the sketch.3 profile will be selected to create a hole through our solid part. this command is very similar to creating a pad. notice that it was not necessary to select the profile because sketch.3 was already highlighted in orange. select the pocket icon. select the ok button to accept the new pocket value of 12.7mm. if you remember, 12.7mm was the thickness of the backing plate, so the hole will pass completely through the solid. the next slides will demonstrate the use of the measure item icon. this icon will tell you where a selected item resides in the design history tree as well as give you some basic geometric history about the selected element. 

select the measurement item icon. select the pocket. select ok to close the measure item dialog box. the following slides will demonstrate the creation of two columns of three evenly spaced holes using the rectangular patterns command icon. we will use the pocket.1 hole location as our starting reference point. begin by selecting the rectangular pattern icon. change the number of instances to 3. please note that ignite\u00c2\u00ae will do this for you. change the spacing to 50. please note that ignite\u00c2\u00ae will do this for you automatically. select the reference element field. this will allow you to select the direction in which you want the pattern to flow. select the vertical edge as indicated by the guide arrow. this will define the first direction. select the second direction tab. change the spacing to 110. please note that ignite\u00c2\u00ae will do this for you. now select the reference element field. this will allow you to select the direction in which you want the pattern to flow. select the horizontal edge indicated by the guide arrow. this will define the second direction. notice that the directional indicator is not over our solid part. select the reverse button to reposition the selection over the part. notice that the holes are now directly over the 3d part. select ok to confirm the creation of the rectangular pattern. congratulations, you have now completed the lecture. to recap, you have been familiarized with several of the dress up commands available in the catia\u00c2\u00ae v5 part design workbench and have learned how to create pockets and rectangular patterns. during the interactive portion of this lesson, you will create a three dimensional wireframe profile using the line and fillet command. 
select the red flashing guide arrow to start this exercise and switch to the wireframe & surface workbench. select the part design icon. select the wireframe & surface design workbench icon. this is the wireframe toolbar. this toolbar consists of eight groups of commands which will be discussed in detail on the following slides. 

select the red flashing guide arrow to continue. the first icon is the point icon. the point commands allow you to create points in three dimensional space. selecting the down arrow beside it displays the following command", "overdue_email_after": false, "fail_retake": true, "keywords": "CATIA, Courses, Design, Engineer, Introduction", "fail_action": "both", "notification_email": false, "access_token_redemption_count": 0, "completion_type": "passfail", "title": "CATIA V5r16-18 for the Engineer", "overdue_email_after_text": null, "encoded_id": "0PZe9zXpnr", "is_viewed": true, "overdue_days_email": false, "parent_id": null, "private_views": 0, "fail_email_text": "You have not passed.", "status": "active", "sharing": "public", "description": "This Course provides a comprehensive overview of the Sketcher, Part Design, Generative Shape Design, Generative Drafting, and Assembly workbenches. This course also focuses on the types of design techniques available in CATIAV5. This knowledge is perfect for the non designer (i.e Director, Manager, Lead Engineer or Administrator) who is required to interface with CATIAV5 Design staff.", "tags": [24, 25, 103, 104, 105], "price": "0.00", "invite_message": null, "allow_score_reset": true, "igtype": "course_ignitable", "pass_email_text": "Congratulations! You have passed!", "fail_popup_text": "You have not passed.", "podcast": false, "public_views": 19731, "notification_email_text": null, "categories": [7], "overdue_days_email_text": null, "pass_action": "both", "notification_days_before": null, "access_token": null, "pass_popup_text": "Congratulations! You have passed!", "pass_level": 0, "author": 252, "completion_date": null, "overdue_summary": true, "fail_retake_auto": true, "avgrating": "5.0", "directory": "240_1198270457564", "date_created": "2007-12-21T15:54:17Z", "access_token_limit": 0}, "model": "Content.ignitable", "pk": 240}]
None